Всем добрый день.С первым днём зимы.Самое время начать готовиться к Новому году. Я нашла хороший урок по созданию красивых новогодних обоев. Урок для фотошопа СS5.
Вот мой результат урока.Только я не обои сделала,а небольшую картинку и немного с резкостью переборщила. Фотошоп у меня тормозит.

В этом уроке описаны несколько советов, как создать Новогодние обои со снежинками и красочной елки из игрушек в Photoshop CS5. Вы узнаете, как использовать Стили слоя (Layer Style), рисовать Новогодние игрушки с помощью 3D слоёв, применять Кисти (Brushes), использовать произвольные Фигуры(Custom Shapes) и т.д. Давайте начнем!
(Brushes), использовать произвольные Фигуры(Custom Shapes) и т.д. Давайте начнем!

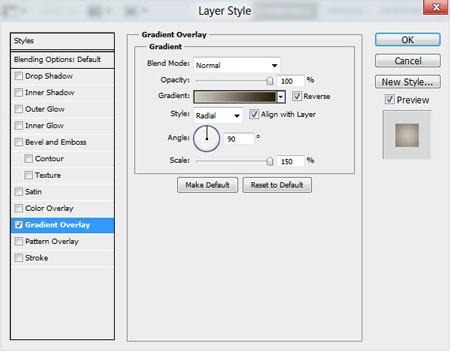
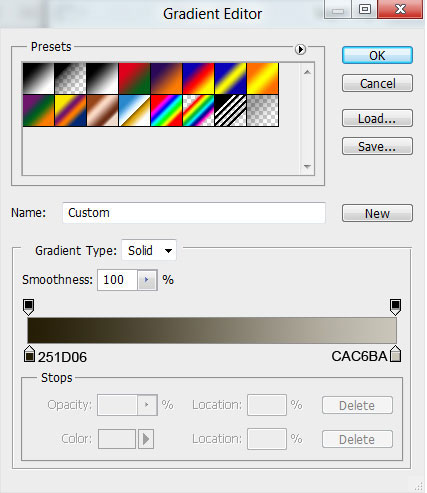
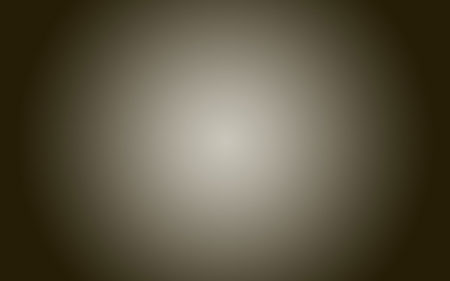



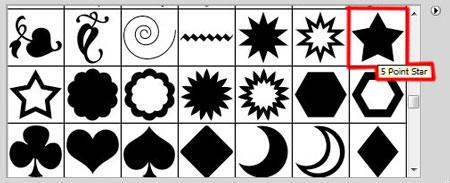
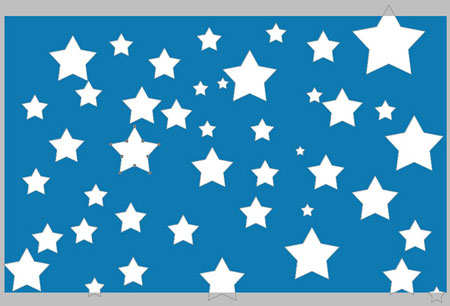
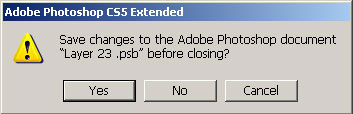


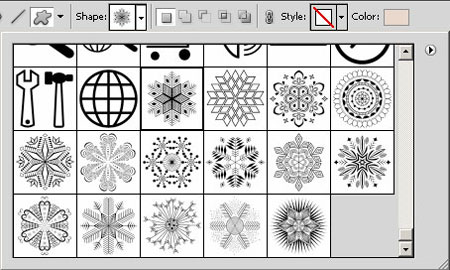





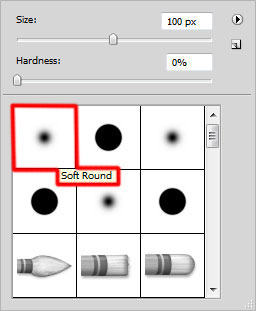






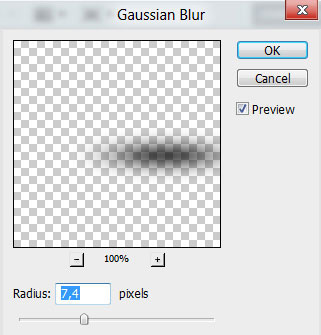



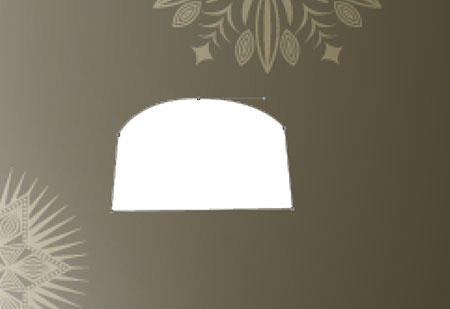
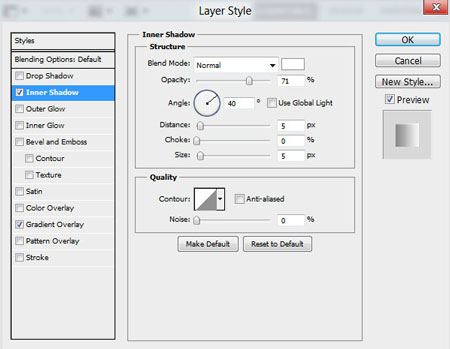
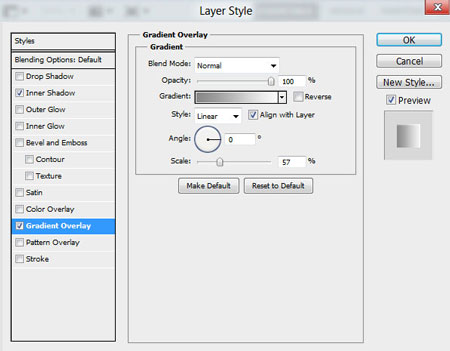
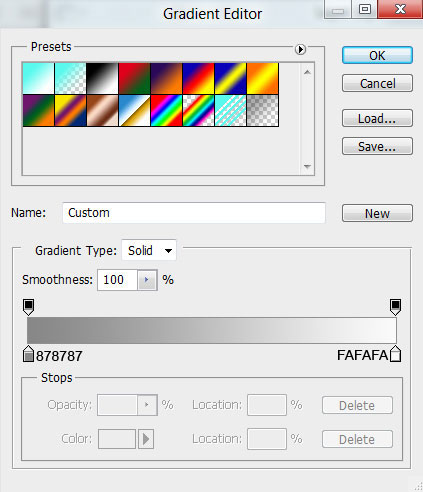


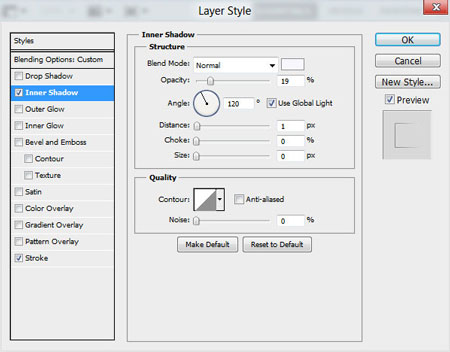
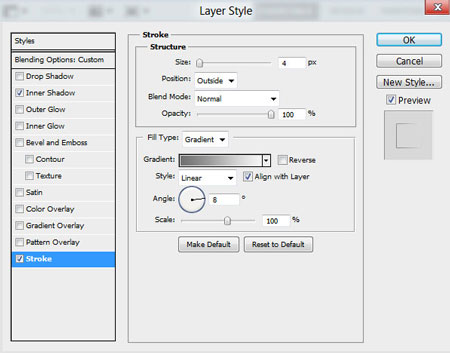
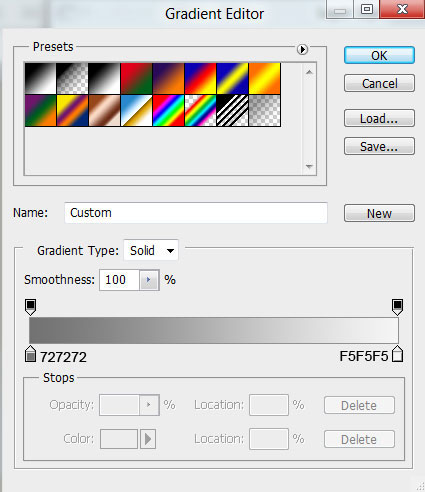





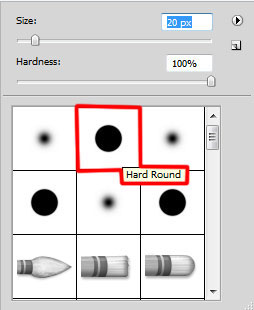






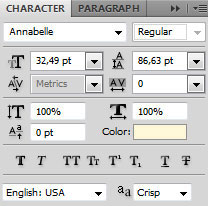

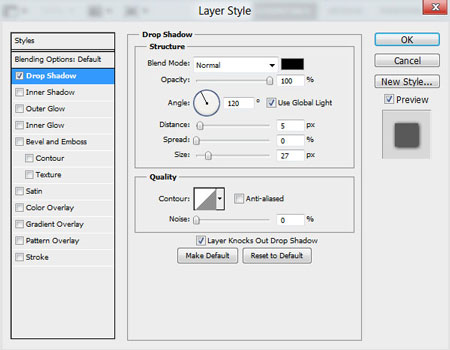

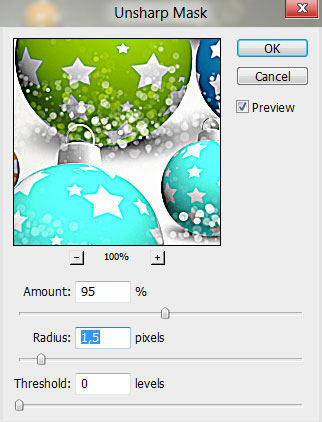


Здесь я добавила анимацию разными способами.






Это сам урок.
Создай в Фотошоп праздничные обои к Новому году
В этом уроке описаны несколько советов, как создать Новогодние обои со снежинками и красочной елки из игрушек в Photoshop CS5. Вы узнаете, как использовать Стили слоя (Layer Style), рисовать Новогодние игрушки с помощью 3D слоёв, применять Кисти

Начнем с создания нового документа (Ctrl + N) в Adobe Photoshop размером 1920px на 1200px (RGB цветовом режиме) при разрешении 300. Нажмите на иконку Добавить стиль слоя  (Add a layer style) в нижней части панели слоев и выберите Наложение градиента (Gradient Overlay):
(Add a layer style) в нижней части панели слоев и выберите Наложение градиента (Gradient Overlay):
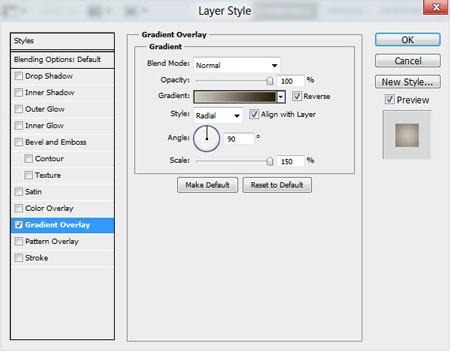
Щелкните по цветовой панели, чтобы открыть Редактор градиентов (Gradient Editor) и установите цвета как на картинке ниже. Нажмите OK, чтобы закрыть диалоговое окноРедактор градиентов (Gradient Editor).
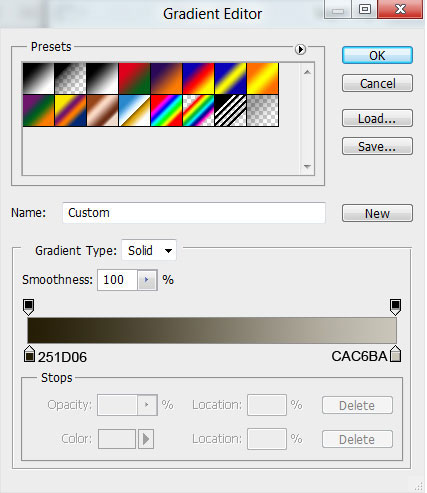
У нас получился следующий фон для нашей открытки:
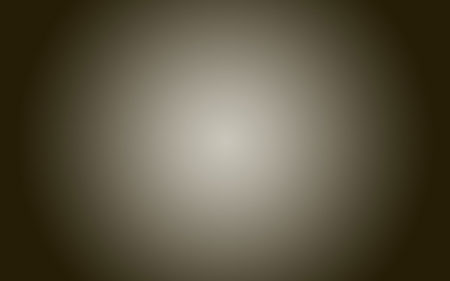
Далее мы создадим несколько игрушек, которые своим расположением будут напоминать новогоднюю ёлку. Создайте новый слой и выберите в меню 3D-> Новая фигура из слоя-> Сфера (3D-> New Shape From Layer-> Sphere).

Перейдем в панель слоев и сделаем двойной щелчок на Рассеивании (Diffuse) слоя.

В Photoshop откроется новый пустой документ. Используйте инструмент Заливка (Paint Bucket Tool) (G),чтобы залить слой цветом # 0D79B1.

Выберите инструмент Произвольная фигура  (Custom Shape Tool)(U) в панели инструментов, затем нажмите кнопку Фигуры (Shape), чтобы открыть меню выбора. Найдите 5-конечную звезду (5 Point Star) в нижней части меню, а затем дважды щелкните по форме, чтобы выделить ее.
(Custom Shape Tool)(U) в панели инструментов, затем нажмите кнопку Фигуры (Shape), чтобы открыть меню выбора. Найдите 5-конечную звезду (5 Point Star) в нижней части меню, а затем дважды щелкните по форме, чтобы выделить ее.
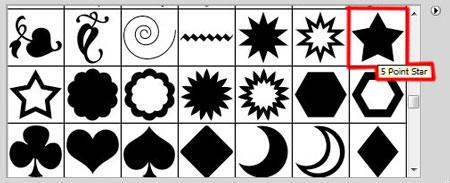
Сделайте много звезд, разных размеров.
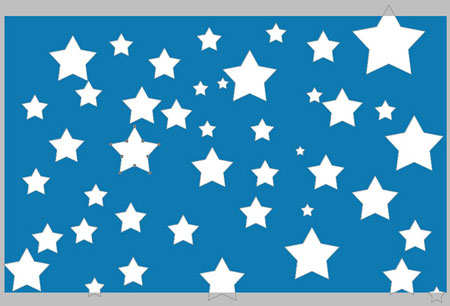
Теперь нам нужно, объединить все слои звезд и голубой фон, чтобы растровый слой. В этом случае удерживаем кнопку Ctrl и выделим все слои в палитре слоев, нажмем CTRL + E, чтобы Объединить слои (Merge Down). Теперь закрываем этот файл и нажмем кнопку Сохранить (Save) изменения.
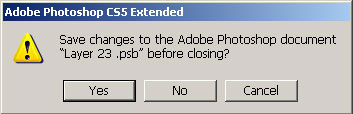
У нас получилась следующая текстура на игрушке:

Используя тот же метод, мы можем сделать несколько небольших сфер разного цвета. Цвета для фона сфер # EBA133, # FF2CDF, # EDE461, # 95D301 и # 5AF9EE. Сделайте копии слоев, содержащих сферы и примените команду Свободное трансформирование (Free Transform) (Ctrl + T), чтобы изменить размеры копии, разместите их, как на картинке ниже. Вы можете использовать 3D инструмент Вращение объекта (Object Rotate tool) для вращения сферы вокруг своей оси.

Теперь мы добавим много снежинок на открытке. Загрузите следующий набор фигур Декоративные снежинки. Если Вы не знаете как загрузить фигуры, Вы можете посмотреть здесь.
Выберите инструмент Произвольная фигура  (Custom Shape Tool) (U) в панели инструментов,и нажмите кнопку Форма растровой точки, чтобы открыть меню выбора. Найдите, загруженные снежинки в нижней части меню, а затем дважды щелкните на форму, чтобы выделить ее.
(Custom Shape Tool) (U) в панели инструментов,и нажмите кнопку Форма растровой точки, чтобы открыть меню выбора. Найдите, загруженные снежинки в нижней части меню, а затем дважды щелкните на форму, чтобы выделить ее.
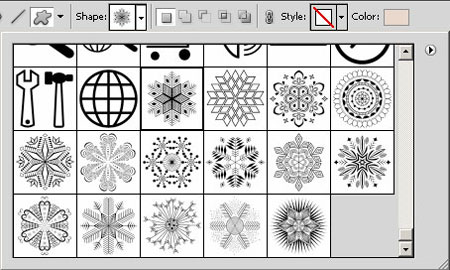
Нажмите и перетащите, чтобы сделать много снежинок различных размеров. Слои со снежинками должны быть расположены под слоями со сферами.

Теперь сделаем нить белого цвета. Выберите инструмент Линия  (Line Tool) (U) и установите Толщина (Weight) 2pxв панели настроек. Цвет нити # F2D5A5. Поместите слой под слоями со сферами.
(Line Tool) (U) и установите Толщина (Weight) 2pxв панели настроек. Цвет нити # F2D5A5. Поместите слой под слоями со сферами.

Мы получили следующий результат:

Используя тот же метод, сделаем нити для других снежинок.

Объединим в группу все слои, содержащие снежинки и их нити (нажмите CTRL, чтобы выделить необходимые слои и удерживайте левую кнопку мыши при перетаскивании выбранных слоев на иконкуСоздать новую группу (Create a new group) в нижней части панели слоев). Установите Заливка (Fill) до 47% для этого слоя и измените Режим смешивания (Blend Mode) на Перекрытие (Overlay).

Создайте новый слой (Create a new layer) и выберите мягкую круглую Кисть  (Brush) белого цвета.
(Brush) белого цвета.
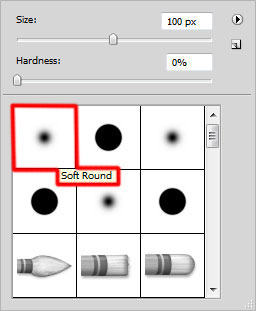
Используйте эту Кисть (Brush), чтобы сделать сияющий эффект на сферах. Поместите слой над группой, содержащей снежинки и нити, но под слоями со сферами.

Установите Заливка (Fill) до 31% для этого слоя.

Создайте новый слой (Create a new layer), и используйте мягкую круглую Кисть  (Brush) белого цвета (Непрозрачность (Opacity)- 30%). Рисуйте на фоне, как показано ниже. Поместите слой выше предыдущего, но под слоями со сферами.
(Brush) белого цвета (Непрозрачность (Opacity)- 30%). Рисуйте на фоне, как показано ниже. Поместите слой выше предыдущего, но под слоями со сферами.

Далее мы нарисуем тень. Для этого активируем Эллипс  (Ellipse Tool) (U), чтобы нарисовать эллипс черного цвета.
(Ellipse Tool) (U), чтобы нарисовать эллипс черного цвета.

Далее мы растрируем этот слой, создадим новый слой выше предыдущего и выделим оба слоя в панели слоев. Нажмем сочетание клавиш CTRL + E, чтобы Объединить слои (Merge Down). Теперь на растрированном слое, мы должны применить следующий фильтр: Фильтр-> Размытие-> Размытие в движении (Filter-> Blur-> Motion Blur).

Мы получили следующий результат:

А затем применим фильтр Фильтр-> Размытие-> Размытие по Гауссу (Filter-> Blur-> Gaussan Blur).
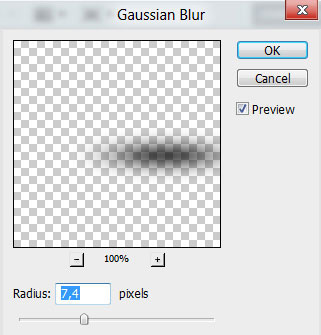
Мы получили следующий результат:

Используя команду Свободное трансформирование (Free Transform) (Ctrl + T), переместим слой с тенью, как показано на рисунке. Слой будет помещен под слоями со сферами.

Сделайте столько копий последнего слоя, сколько у Вас сфер и используя команду Свободное трансформирование (Free Transform) (Ctrl + T), измените размеры копий и переместите слои с тенью, как показано на рисунке.

Теперь мы должны сделать крепление для игрушки, выберите инструмент Перо (Pen Tool)  (P), установите режим рисования на Слой – Фигура (Shape Layers) в панели настроек и сделайте следующую форму, как показано на рисунке.
(P), установите режим рисования на Слой – Фигура (Shape Layers) в панели настроек и сделайте следующую форму, как показано на рисунке.
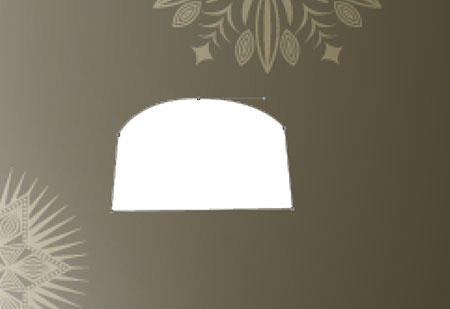
Нажмите на иконку Добавить стиль слоя  (Add a layer style) в нижней части панели слоев и выберитеВнутренняя тень (Inner Shadow):
(Add a layer style) в нижней части панели слоев и выберитеВнутренняя тень (Inner Shadow):
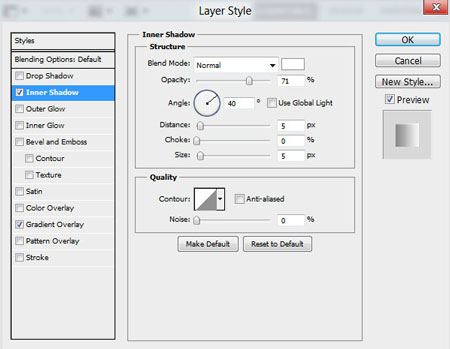
Примените Наложение градиента (Gradient Overlay):
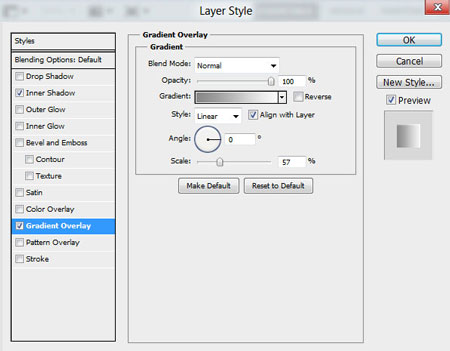
Щелкните по цветовой панели, чтобы открыть Редактор градиентов (Gradient Editor) установите цвета как на рисунке. Нажмите OK, чтобы закрыть диалоговое окно Редактор градиентов (Gradient Editor).
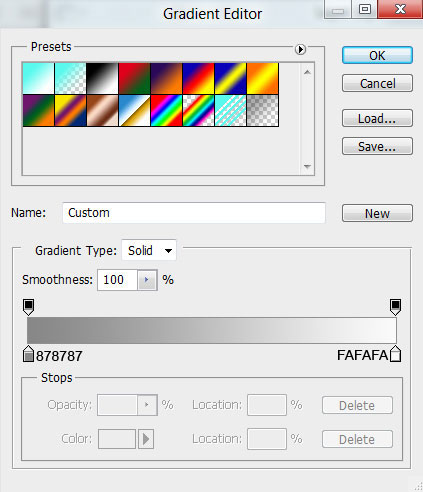
Мы получили следующий результат:

Активируйте Эллипс  (Ellipse Tool) (U) и создайте небольшое кольцо. Поместите этот слой под слоем с креплением.
(Ellipse Tool) (U) и создайте небольшое кольцо. Поместите этот слой под слоем с креплением.

Установите Заливка (Fill) до 0% для этого слоя и нажмите на иконку Добавить стиль слоя  (Add a layer style) в нижней части панели слоев, чтобы выбрать Внутренняя тень (Inner Shadow):
(Add a layer style) в нижней части панели слоев, чтобы выбрать Внутренняя тень (Inner Shadow):
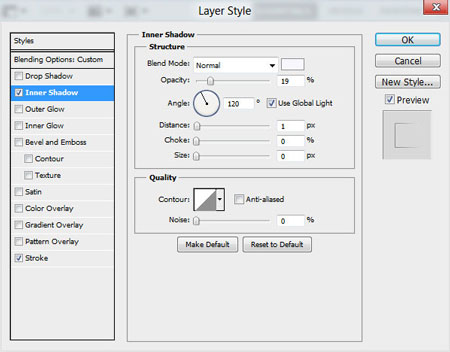
Добавьте Обводку (Stroke):
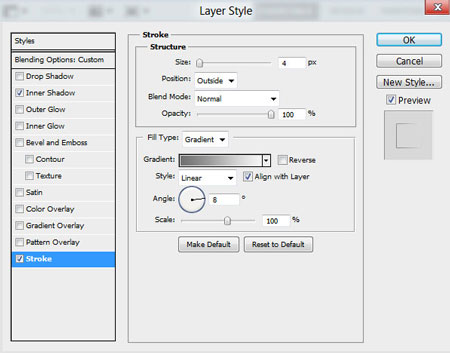
Выберите Тип обводки (Fill Type) – Градиент (Gradient) и щелкните по цветовой панели, чтобы открыть Редактор градиентов (Gradient Editor) установите цвета как на рисунке. Нажмите OK, чтобы закрыть диалоговое окно Редактор градиентов (Gradient Editor).
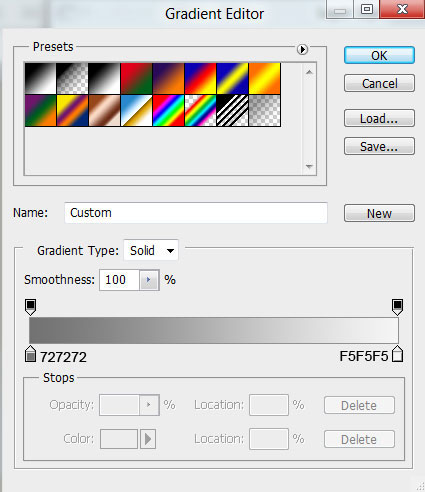
Мы получили следующий результат:

Объедините слои с креплением и кольцом. Теперь выберите команду Свободное трансформирование(Free Transform) (Ctrl + T), чтобы уменьшить слои, и поместить результат, как показано на следующей картинке.

Сделать столько копий этого слоя, сколько у вас игрушек и выберите команду Свободное трансформирование (Free Transform) (Ctrl + T), чтобы уменьшить слои, и поместить результат, как показано на следующей картинке. Слои должны быть расположены под слоями сфер.

Нажмите на иконку Создать новый корректирующий слой или слой заливку  (Create new fill or adjustment layer) в нижней части панели слоев и выберите Кривые (Curves) для регулировки формы кривой, как показано, чтобы сделать небольшие корректировки цвета. Поместите этот слой поверх всех слоев.
(Create new fill or adjustment layer) в нижней части панели слоев и выберите Кривые (Curves) для регулировки формы кривой, как показано, чтобы сделать небольшие корректировки цвета. Поместите этот слой поверх всех слоев.

Мы получили следующий результат:

Теперь мы должны добавить снег. Создадим новый слой (Create a new layer) и используем Жесткую круглую (Hard Round) Кисть  (Brush) белого цвета.
(Brush) белого цвета.
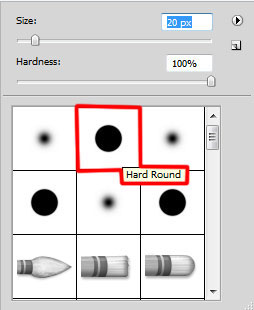
Используйте эту кисть, чтобы нарисовать много маленьких кружков. Выбирайте разный размер Кисти(Brush) и разное значение Непрозрачность (Opacity) для кисти.

Мы получили следующий результат:

Установите Режим смешивания (Blend Mode) этого слоя на Мягкий свет (Soft Light).

Сделайте копию последнего слоя и выберите команду Свободное трансформирование (Free Transform) (Ctrl + T), чтобы развернуть слой копию. Измените Режим смешивания (Blend Mode) этого слоя наОбычные (Normal).

Добавим маску на слой, нажав на иконку Добавить маску слоя  (Add layer mask) в нижней части панели слоев и выберите Жесткую круглую (Hard Round) Кисть
(Add layer mask) в нижней части панели слоев и выберите Жесткую круглую (Hard Round) Кисть  (Brush) черного цвета (установите Непрозрачность (Opacity) до 40% в панели параметров).
(Brush) черного цвета (установите Непрозрачность (Opacity) до 40% в панели параметров).

Рисуем на маске с помощью этой Кисти (Brush) , чтобы скрыть немного снег, как показано на изображении ниже.

Напишем текст. Выберите инструмент Горизонтальный текст (HorizontalTypeTool) (T). Выберите шрифт, размер и цвет в Панели символов (Character panel).
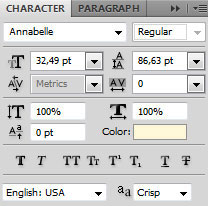
Напишите что-то вроде "Счастливого Рождества". Нажмите клавишу Enter, чтобы применить текст.

Нажмите на иконку Добавить стиль слоя  (Add a layer style) в нижней части панели слоев и выберитеТень (Drop Shadow):
(Add a layer style) в нижней части панели слоев и выберитеТень (Drop Shadow):
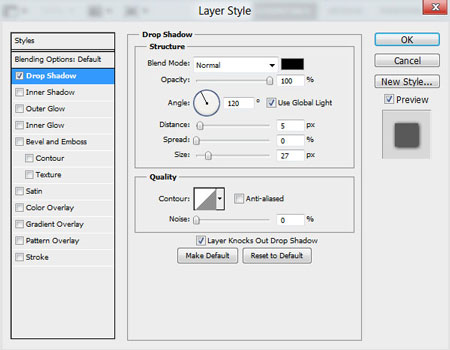
Мы получили следующий результат:

Объедините все слои в один растрированный. Удерживайте клавишу CTRL, чтобы выделить их все в панели слоев и нажмите CTRL + E, чтобы Объединить слои (Merge Down). Далее к полученному слою, применим следующий фильтр: Фильтр-> Резкость-> Контурная резкость (Filter-> Sharpen-> Unsharp Mask).
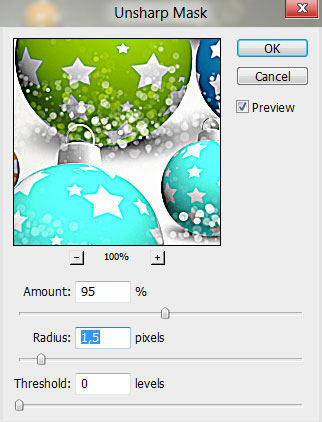
Мы получили следующий результат:

Наши Новогодние обои на рабочий стол со снежинками и красочными игрушками в форме елки готовы!
Светлого Рождества и счастливого Нового Года!
Данный урок подготовлен для Вас командой сайта http://www.photoshop-master.ru

Комментариев нет:
Отправить комментарий